
In today's fast-paced business world, small companies must maximize productivity and efficiency to stay ahead of competitors. One of the most powerful tools to achieve this is Microsoft Office. The suite offers a wealth of resources, from document creation to project management.
In this blog post, we will reveal some lesser-known tips and tricks for Word, Excel, PowerPoint, Outlook, and Windows that can help small businesses in Calgary like yours unlock their full potential.
Maximize Word for Polished Business Documents
Efficient Editing —The Ctrl+Spacebar Function
Quickly remove any formatting from text. Word offers a hidden gem called 'Clear Formatting'. This feature comes in handy when you copy and paste text from an external source or apply formatting that you later want to remove. To remove any formatting, select the text you want to remove the formatting from, then press 'Ctrl+Spacebar'. Poof, formatting is gone!
Document Automation—AutoText
Save time by automating the insertion of commonly used text using the AutoText feature. To create an AutoText entry, highlight the desired text, then press 'Alt+F3,' and the 'Create New Building Block' dialogue box will appear. Name your entry and click OK. When inserting the text, type its name and press 'F3.' This will automatically insert the text into your document for you.

You can take this step further by creating all kinds of blocks of texts or other features such as easily adding watermarks or tables.
Unlock Excel's Full Potential for Data Analysis
Quick Calculations—Paste Special
Use the Paste Special function when you need to apply a mathematical operation on a range of cells. First, enter the constant or value you want to apply in an empty cell. Then, copy that cell, highlight the target cells, right-click and select 'Paste Special.' Choose the appropriate operation and click OK.
Data Analytics—Conditional Formatting
To simplify data analytics in your Excel spreadsheet, use Conditional Formatting. Instead of manually changing the look of your data in your sheet, simply create a conditional formatting rule that will highlight data based on your criteria such as 'Format only cells that contain' and then select your criteria. In our example, we looked for all values that were between -30 and -60, and bolded all instances of this data. To use Conditional Formatting, select your range of cells

Master PowerPoint for Captivating Presentations
Slide Consistency—Slide Master
Ensure consistency across your presentation slides with the Slide Master feature. Click 'View,' then 'Slide Master' to edit the master slide template. Any changes you make here will automatically apply to all slides in your presentation.

Effortless Slide Alignment—Smart Guides

Align your slide objects with ease using PowerPoint's Smart Guides. When you move objects, dashed lines called Smart Guides will automatically appear to help you align them with other objects on your slide. This feature is enabled by default but can be toggled on or off by clicking 'View' and checking or unchecking 'Smart Guides.'
Streamline Your Email Workflow with Outlook
Optimize Your Inbox—Rules and Categories
Organize and streamline your inbox using Outlook Rules and Categories. Create custom Rules by clicking 'File,' 'Manage Rules & Alerts,' then 'New Rule.' Designate specific conditions and actions for your rule to automate email sorting. Don't forget to also use color-coded Categories to easily differentiate between emails and tasks for greater organization.
Quick Steps-Email Automation
Save time by creating a set of common email steps and assigning the steps a name and a shortcut key. For example, let's say you are working on a project for a client and would like to create a weekly email update that has a similar subject line and the same recipients. You can use the Quick Step feature to create a team email and assign it a shortcut key. This will save you time by allowing you to create the email very quickly and efficiently. You can then change the email, add information and send it off to the intended recipients. Click on 'Home', click on the 'Quick Steps' toolbar and select 'Create New'.
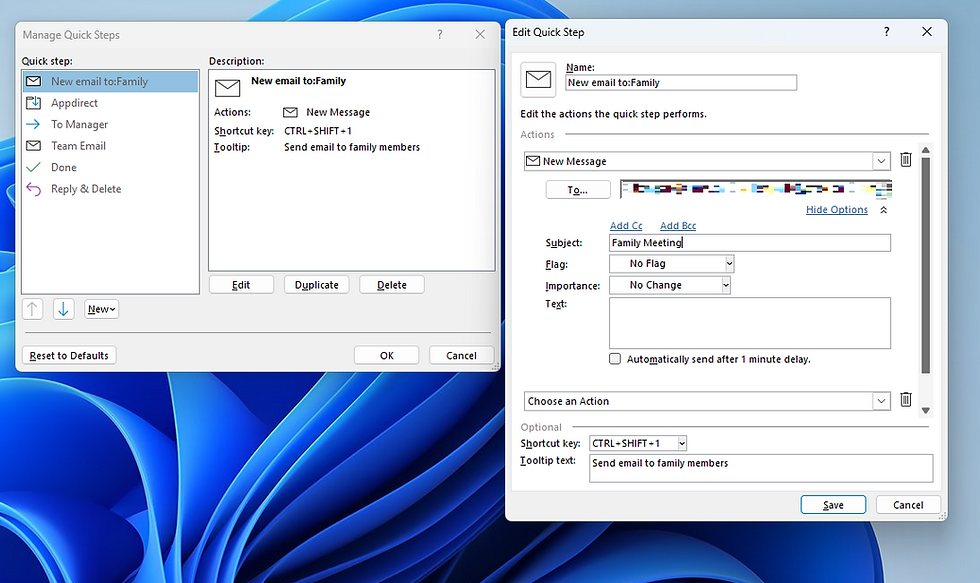
Efficient Windows Tips for Seamless Operations
Instant Desktop View
Minimize all open windows by clicking to the right of the date/time. All windows will minimize, clearing your screen so you can see your desktop.

Quick Program Access—Taskbar Shortcuts
Improve efficiency by adding your most-used programs to the taskbar for quick access. Simply click and drag the program's icon from the Start menu to the taskbar, or right-click the icon and select 'Pin to taskbar.'
Get Superior Managed IT Services for Small Businesses
Achieving small business success in Calgary requires optimizing your use of Microsoft Office products. From Word and Excel to PowerPoint, Outlook, and Windows, these tips and tricks can transform your daily operations and set you on the path to continued growth.
If you want to enhance your IT infrastructure further, Complete Computer Systems Inc. has you covered. We offer specialized IT solutions for small businesses and individuals in Calgary, focusing on Antivirus, Microsoft 365, password keeping, VPN, WIFI, and Windows updates. Our skilled team provides both onsite and remote support to ensure your technology runs smoothly. Contact us today to discover how our managed IT services in Calgary can help unlock your small business's full potential!

Comments